昼とか夜とか、不定期で部屋を開けることが多いため、自室に防犯カメラを設置しました。 今回はそのこととか設定方法とかのお話しです。
導入したシステムについて
Amazon Prime感謝祭2023でSwitchBotのハブや見守りカメラを購入しました。 前々から欲しかったものを、この機会にと購入した次第です。
そして、購入したもので今回部屋に導入したのが防犯カメラシステムです。
今回導入した防犯カメラを簡単に説明すると、
- 在宅時:カメラOFF
- 外出時:カメラON→動体を検出したら、画像を残す
こんな感じです。
これらの在宅と外出モードは、玄関に置いたスイッチで切り替えられる他、SwitchBotのシステムと連動させてあるAlexaにキーワードを言うことで切り替えられるようにしました。
このシステムのポイントは、
- 簡単に在宅と外出モードを切り替えられる
- 在宅時はカメラをOFFにして、万が一のシステム侵入時もプライバシー確保
では、まずは使用した機材の紹介です。
使用した機材
※ここから、アフィリエイトリンクです。
- ハブ
SwitchBotのシステムの基幹となる「ハブ」はこれを用いました。 以前はミニハブを使っていましたが、これを機会に最新多機能のハブに交換。
赤外線送受信機能、温湿度計測・表示機能、簡易的なON/OFFスイッチ機能を持っています。
- 見守りカメラ
防犯カメラシステムとしては肝心のカメラです。 特にこだわりはなかったので目についたものを買いましたが、防犯カメラ程度であれば、もうひとつグレードの低いものがあったのに気づきませんでした。 300万画素もいらねえよ。
これは、動体検出機能、動体追跡機能、プライバシーモード、ナイトビジョン機能があります。
- リモートスイッチ
玄関に設置した物理的なスイッチです。 ボタンがふたつついているため、二つの機能を動作させることができます。 これに、在宅モードへの切り替え、外出モードへの切り替えを設定しました。
声でAlexaに指示するのもめんどくさい、いそがしい……そんなときには物理スイッチをポチッとします。
- Echo Show(Alexaデバイス)
筆者が持っているのは上記とバージョン違いかもしれませんが、なんにしろ、その辺に置いておくAlexaデバイスです。 これは必ずしも必要ではなく、スマートフォンに搭載するAlexaでも大丈夫かもしれません。
Amazonで物を買うと、時々レビューを要求する音を鳴らして驚かせる子です。 どこかでレビュー要求をオフにできるのかもしれませんが、まあ放っておいてます。
※ここまで、アフィリエイトリンクです。
設定
機材を揃えたら設定を始めます。 この設定に結構悩んだので、今回の記事はそれの備忘録でもあります。
ステップ1:機材の設置
このステップでは、カメラ、ハブ、リモートスイッチ、Alexaデバイスを設置します。 普通に設置すればOKです。 USBのACアダプタにつないだり、電池を入れたりとかです。
SwitchBotのアプリをスマホに入れて、「ホーム」タブの右上にあるプラスアイコンから「デバイスの追加」を行います。
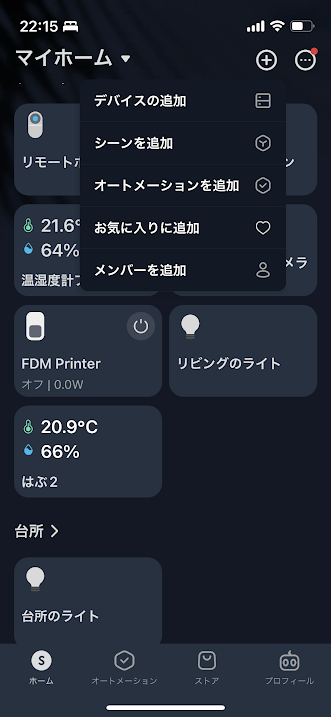
機材の登録の仕方は機材の種類に応じて指示されるため、簡単に追加できると思います。 WiFiが(5GHzではなく)2.4GHzである必要があることに注意です。
当然、カメラは監視したい場所が見える場所に起きます。 付属のネジでネジネジして天井に固定することもできますが、穴が開きますから、環境にあわせた方法で設置しましょう。
ステップ2:SwitchBotアプリでのシーンの設定
SwitchBotアプリの「オートメーション」タブに行き、画面右上のプラスアイコンからシーンを追加します。
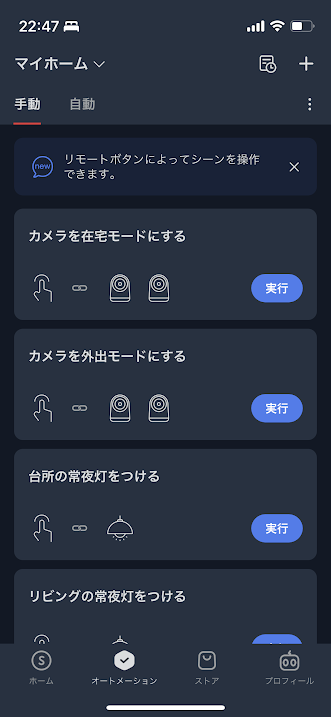
ここで、在宅モードに切り替える/外出モードに切り替える、ふたつのシーンを作成します。
アクション条件
シーンを実行する条件を「条件を追加」から設定します。
ここは「手動実行」を選びます。
「Alexaに指示したら」、や、「リモートボタンを押したら」などの条件は後で別に設定します。
アクション選択
シーンで実行するアクションを「アクションを追加」から設定します。
ここを、
- 「在宅モード」の場合は、カメラの「動体検出 オフ」、「プライバシーモード オン」
- 「外出モード」の場合は、カメラの「動体検出 オン」、「プライバシーモード オフ」
以上のようにします。
シーン名
シーン名はわかりやすい名前にしましょう。 筆者は「カメラを在宅モードにする」「カメラを外出モードにする」としています。
その他設定
後、これは必要かわかりませんが、「クラウドサービス」から「Amazon Alexa」を連携します。 シーンごとに設定が必要なのかはわかっていませんので、うまく動かなかったら設定してみる、くらいでもいいかもしれません。
以上を設定すると以下のようになります。

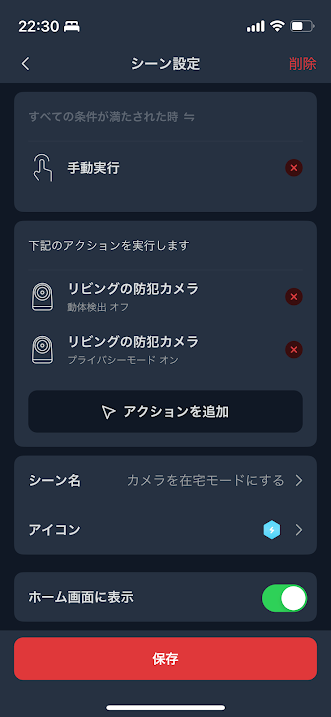
ステップ3:リモートボタンへのシーンの設定
そのままSwitchBotアプリでリモートボタンを設定しましょう。 設定できるボタンがふたつあるので、それぞれに「カメラを在宅モードにする」シーン、「カメラを外出モードにする」シーンを設定します。

後、リモートボタンのどっちがどっちだかわからなくなるので、筆者は、「IN」「OUT」というシールをボタンに貼っておきました。 これで急いでいても間違えない!
ステップ4:Alexaデバイスへのシーンの設定
次に、Alexaアプリを開きます。
Alexaアプリの「その他」タブから、「定型アクション」を選択します。
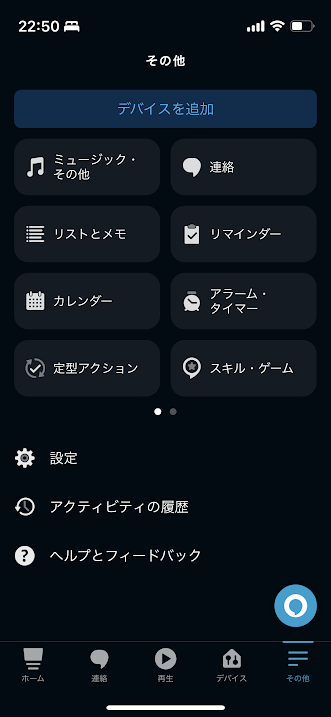
そして、画面右上のプラスアイコンからアクションの設定を行います。
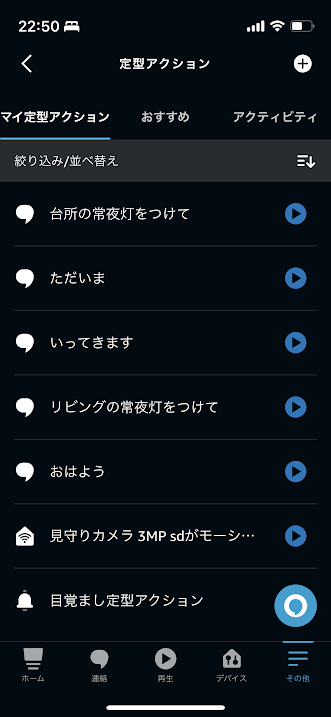
実行条件
音声でAlexaに在宅モードと外出モードの切り替えを指示したいので、実行条件は「音声」とします。 この開始フレーズに好きなフレーズを設定します。 筆者は「いってきます」「ただいま」としています。
ALEXAのアクション
ここにSwitchBotアプリでつくったシーンを設定します。 「アクションを追加」をクリックし、「スマートホーム」→「シーン」→「カメラを外出/在宅モードにする」を選択します。
また、筆者の場合は、Alexaが指示を受け付けたことがわかるように、「Alexaのおしゃべり」で「防犯カメラをオン/オフにします」も入れておきました。 ここはお好きなように設定してください。
以上を設定すると、以下のようになります。

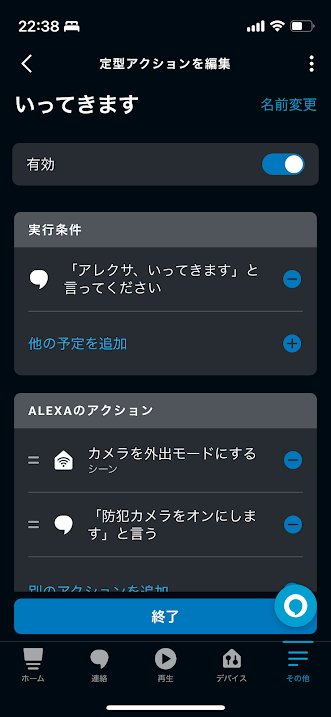
ステップ5:テスト
これで設定完了なので、テストしてみてください。 うまくいけば、リモートボタンもしくはAlexaへの指示で、在宅モード(カメラのプライバシーモード オン)<--> 外出モード(カメラの動体検知 オン)が切り替えられるはずです。
本当にうまくいっているか、カメラの前で踊って確かめてみましょう。
まとめ
こんな感じに我が家は防犯カメラを設置しました。
まだ誰にも侵入されたことがないため、本当にうまく動くかはわかりませんが、これで安心感が増す……増すのだろうか……? むしろ、誰かにこっそり侵入されていることが発覚したりして、ゾッとするストーカー話や、変なものが映りこんで、ゾッとする怪談話がはじまるのではないか――そんな気がしてきました。
まあ、ともかく、これで我が家のスマートホーム化が進みました。 これからもあれやこれや設定してみたいと思うので、興味のある方はお楽しみに。
おまけ
設定すれば、「動体検出時にAlexaが歌い出して、侵入者を威嚇する」とか「カメラがアラームを鳴らす」とかもできます。 もし設定がわからない場合は、コメントしてもらえれば、気が向けば追記するかもしれません。