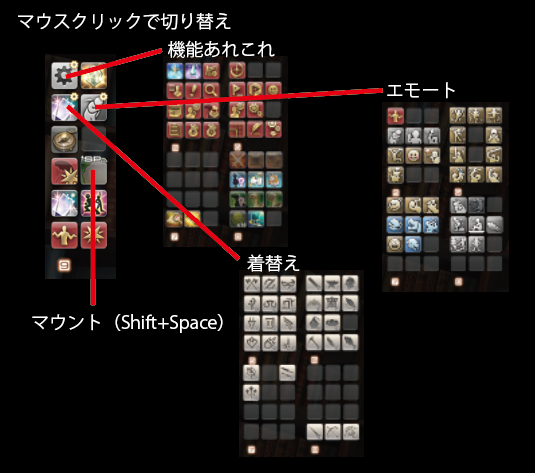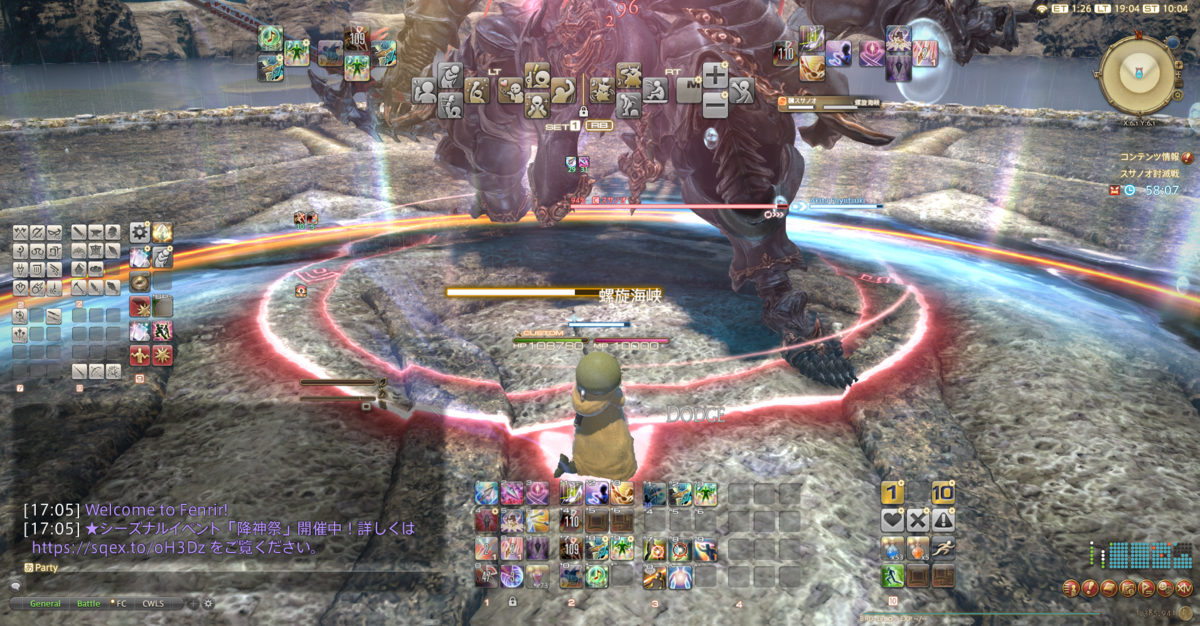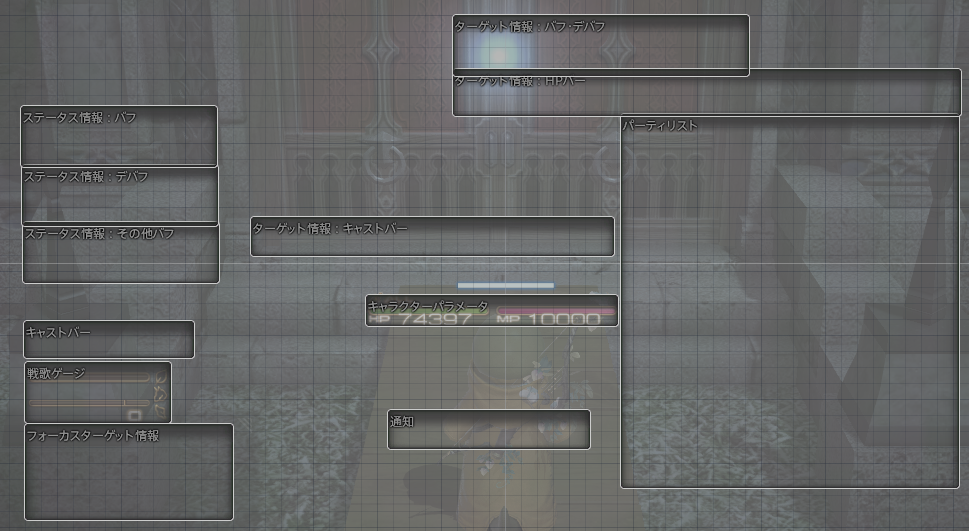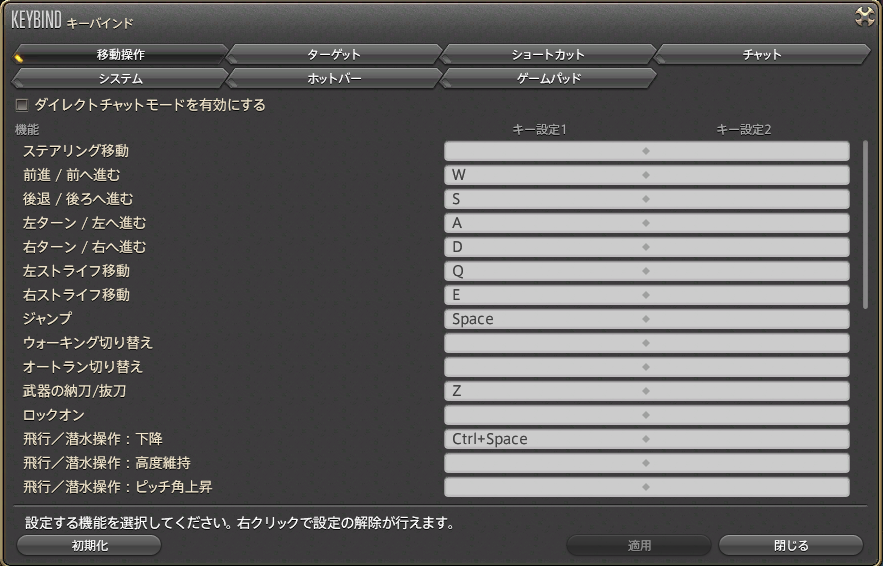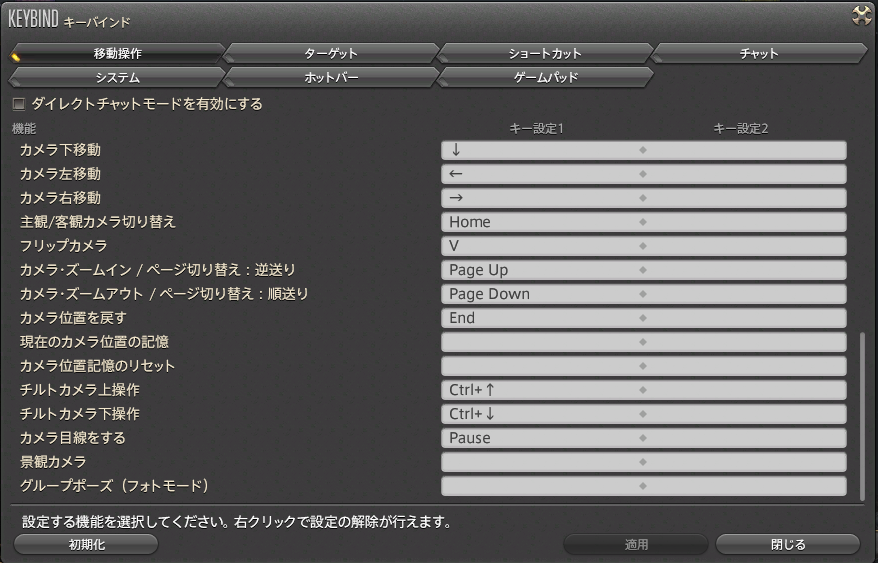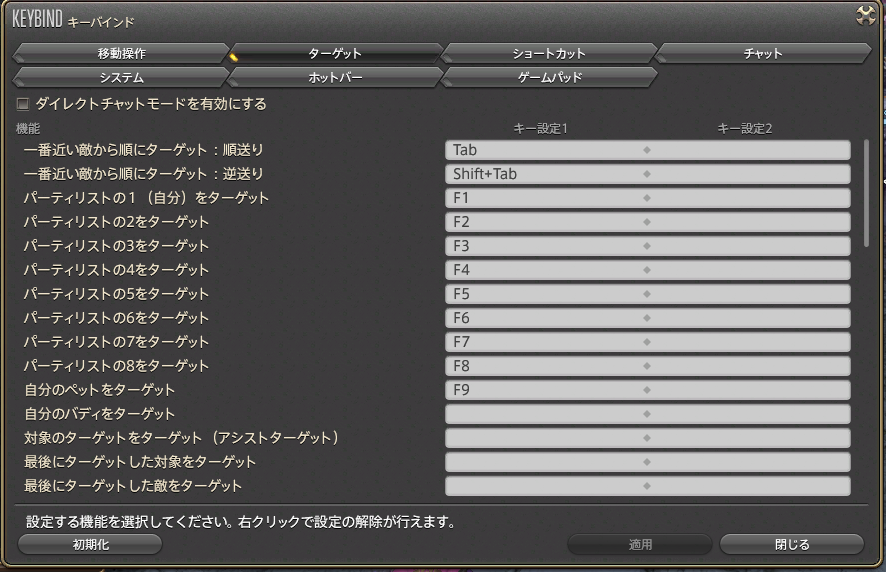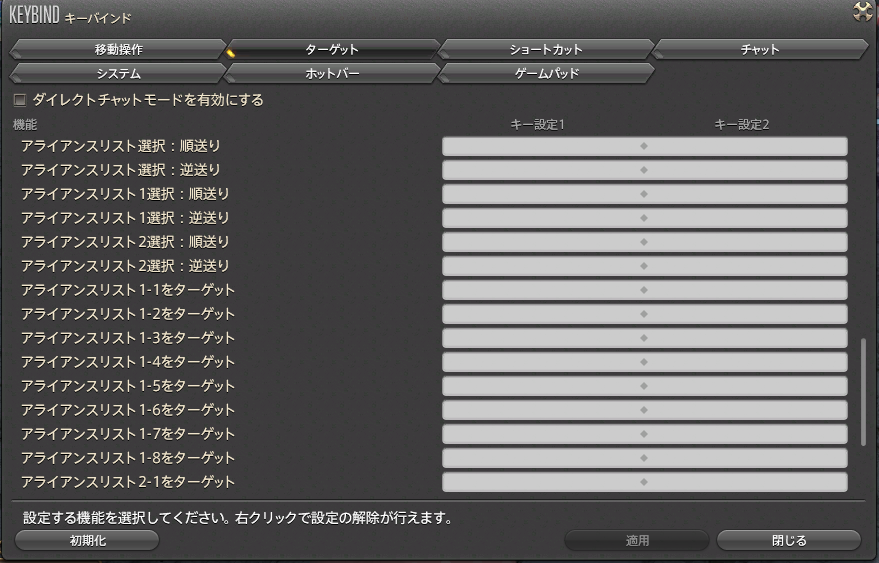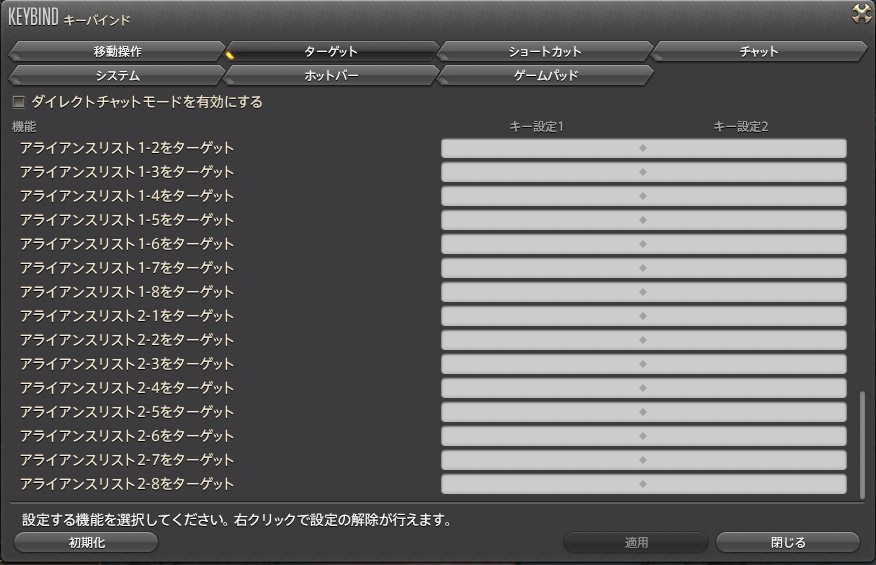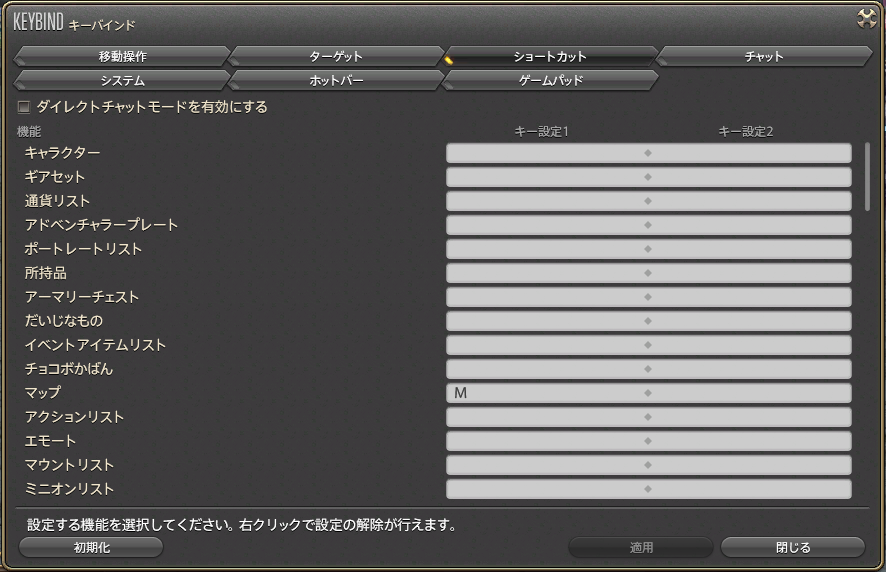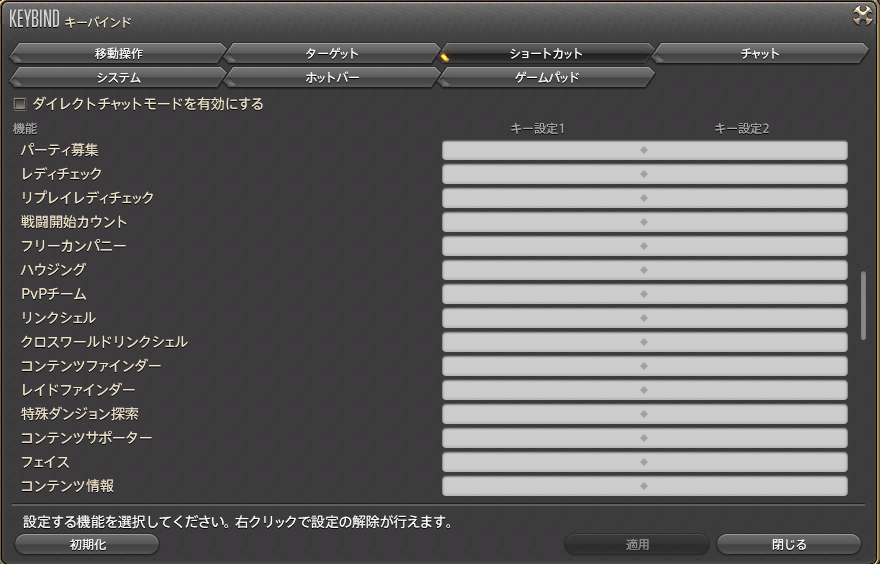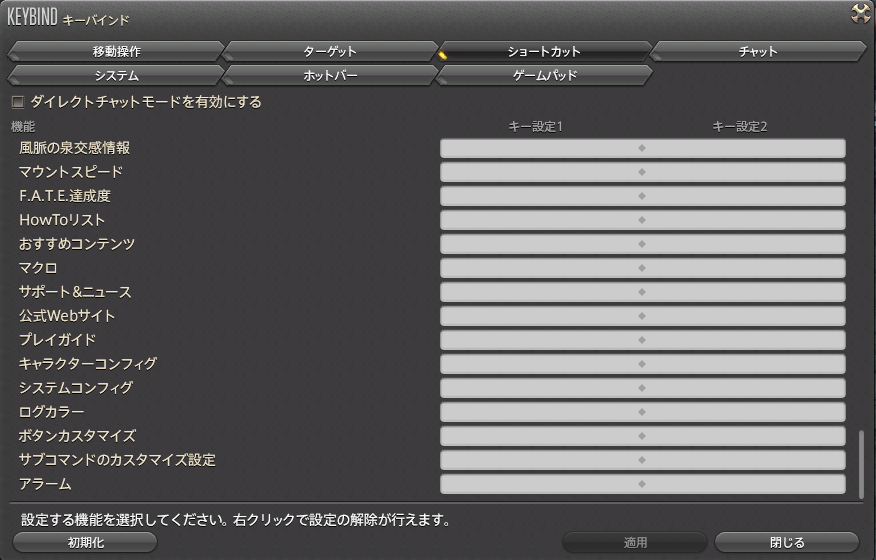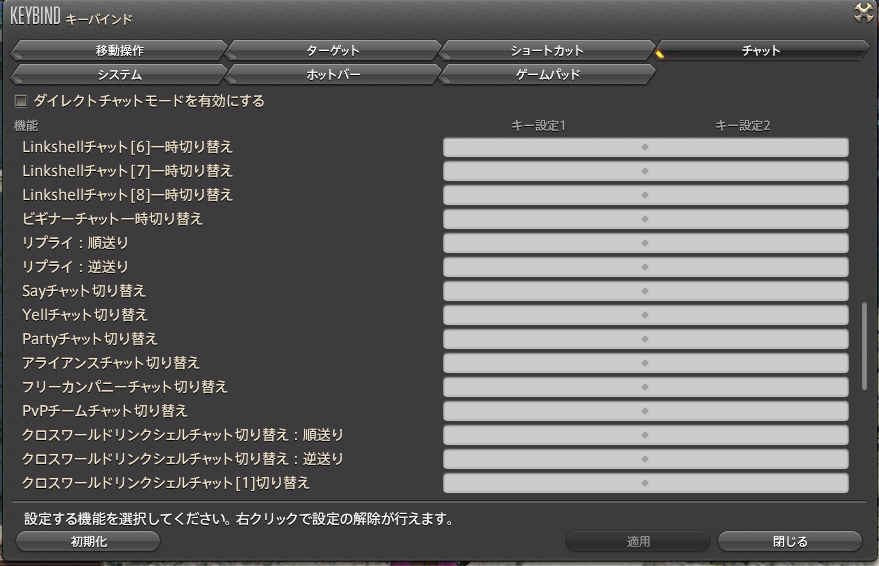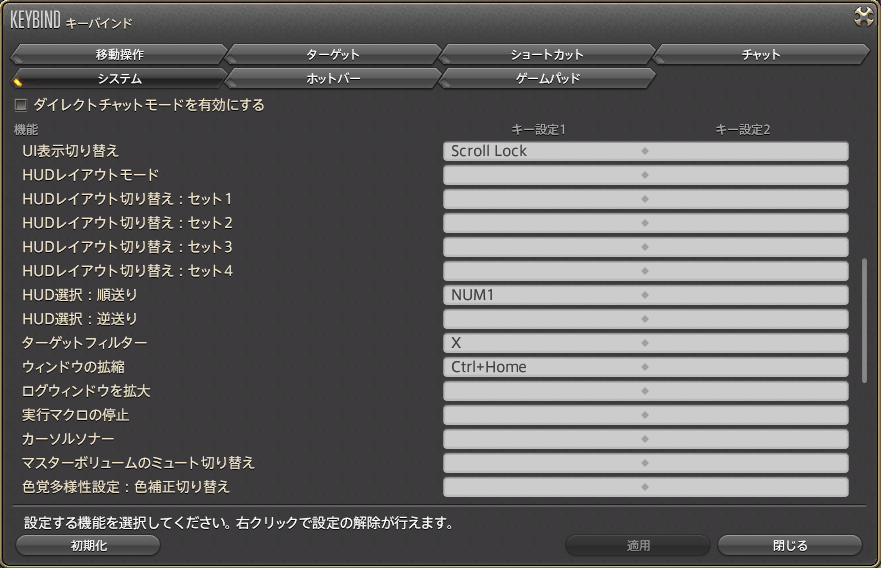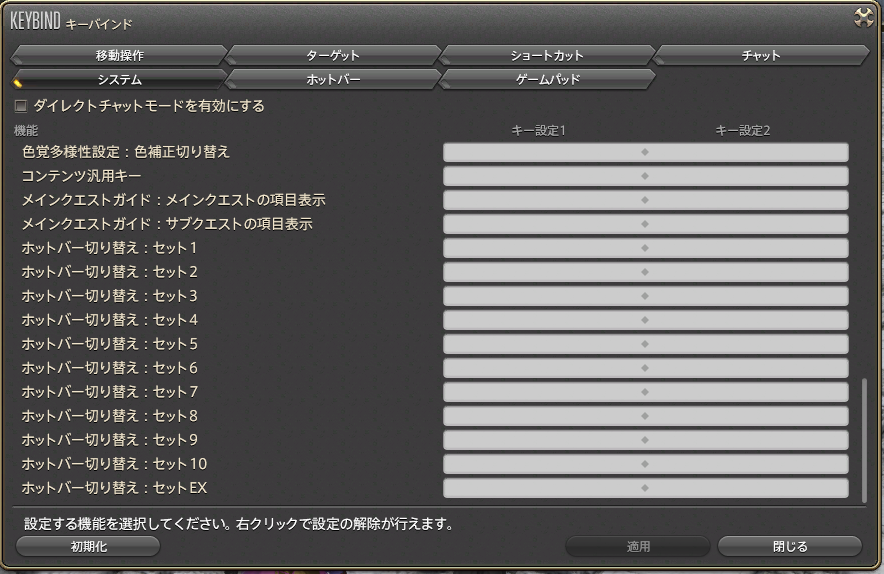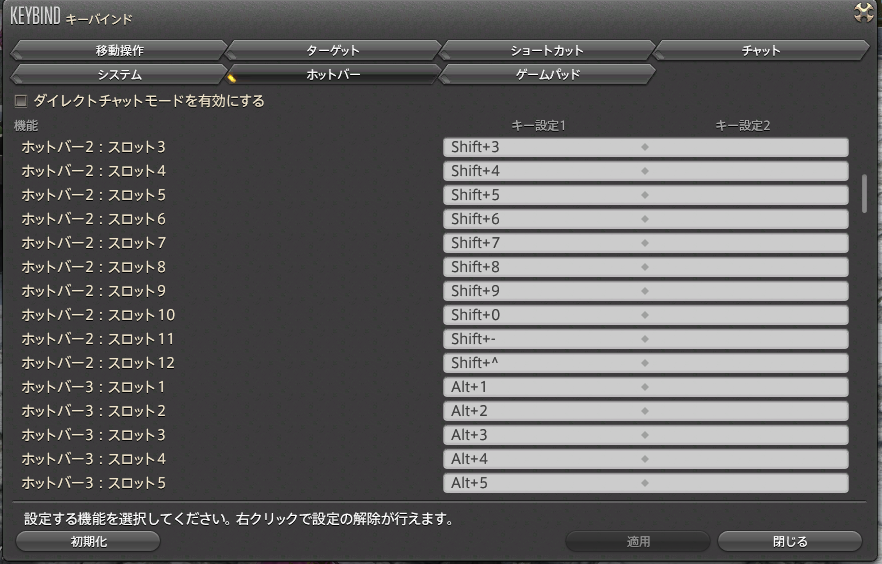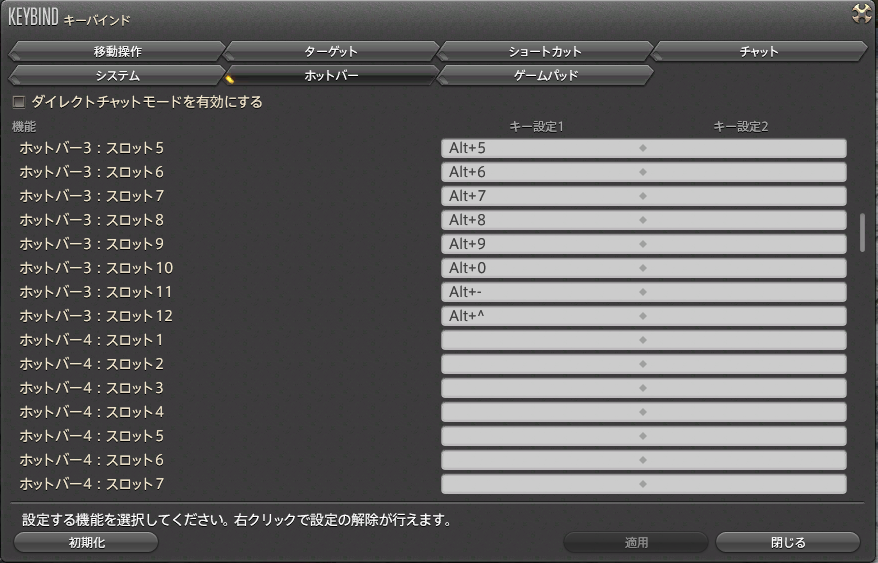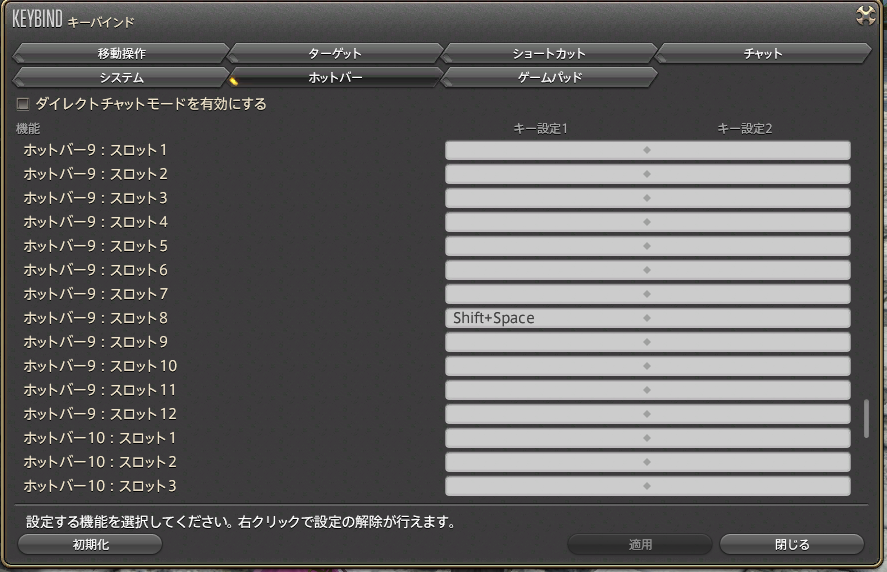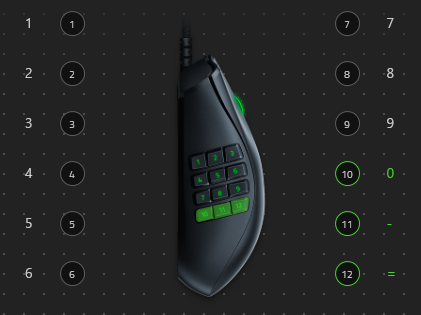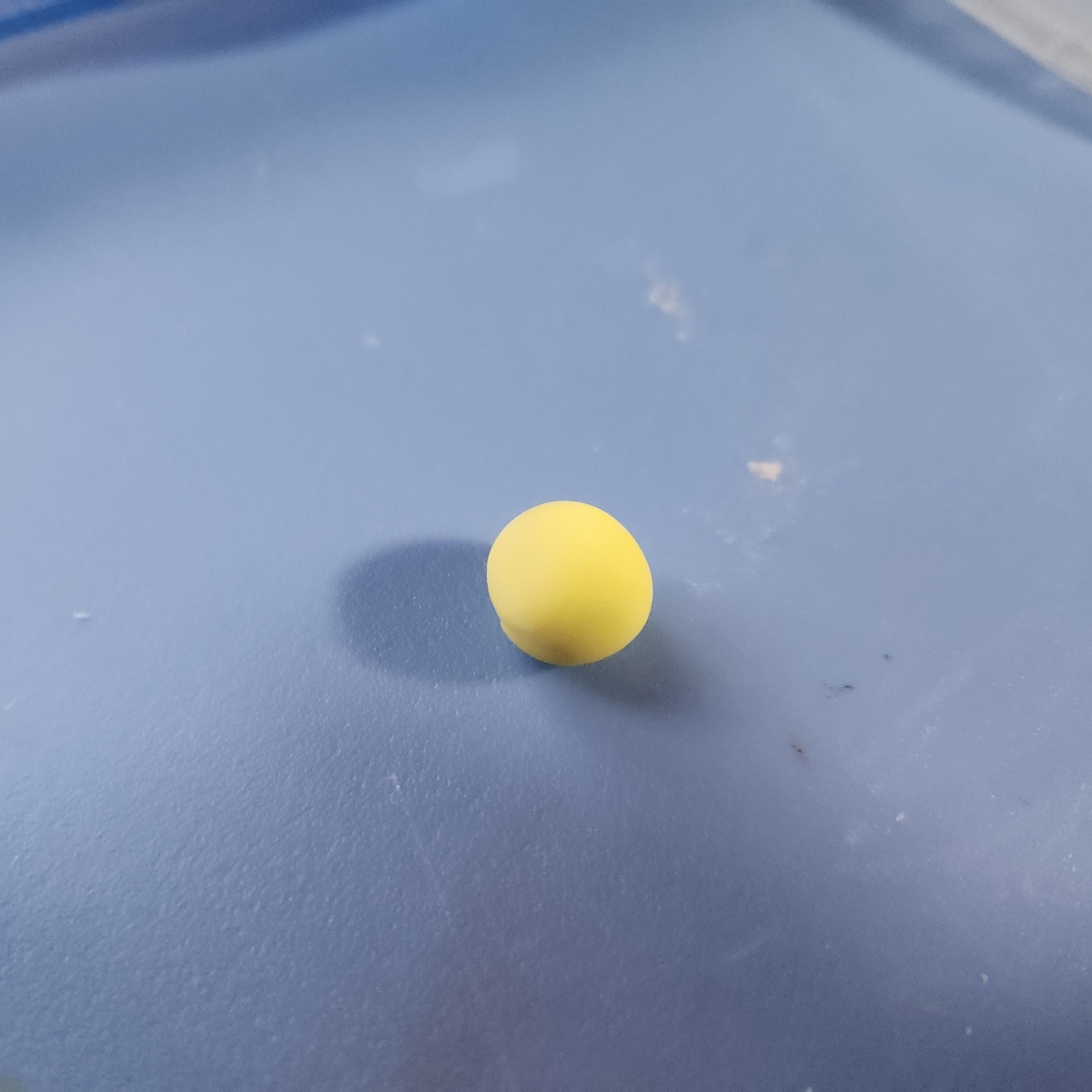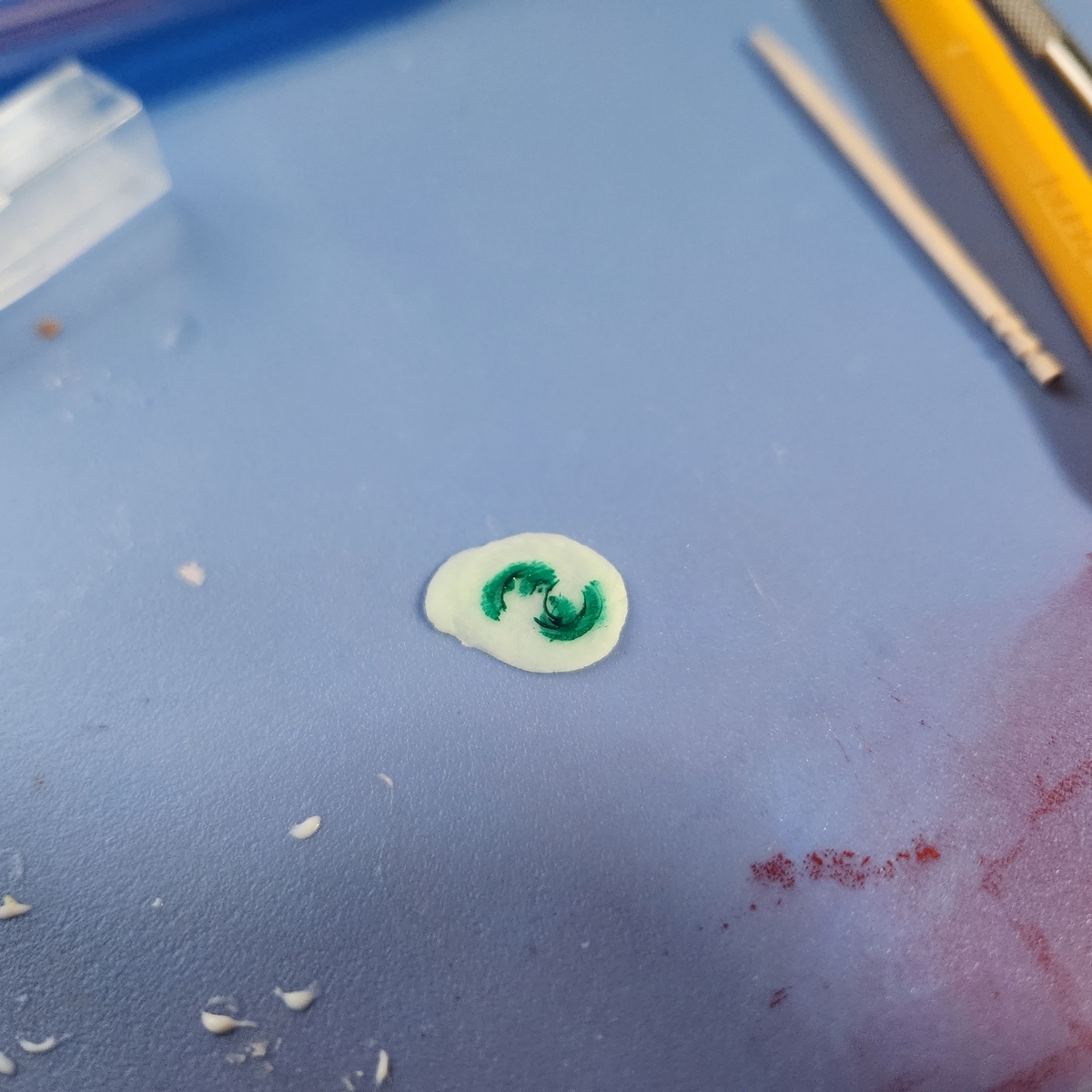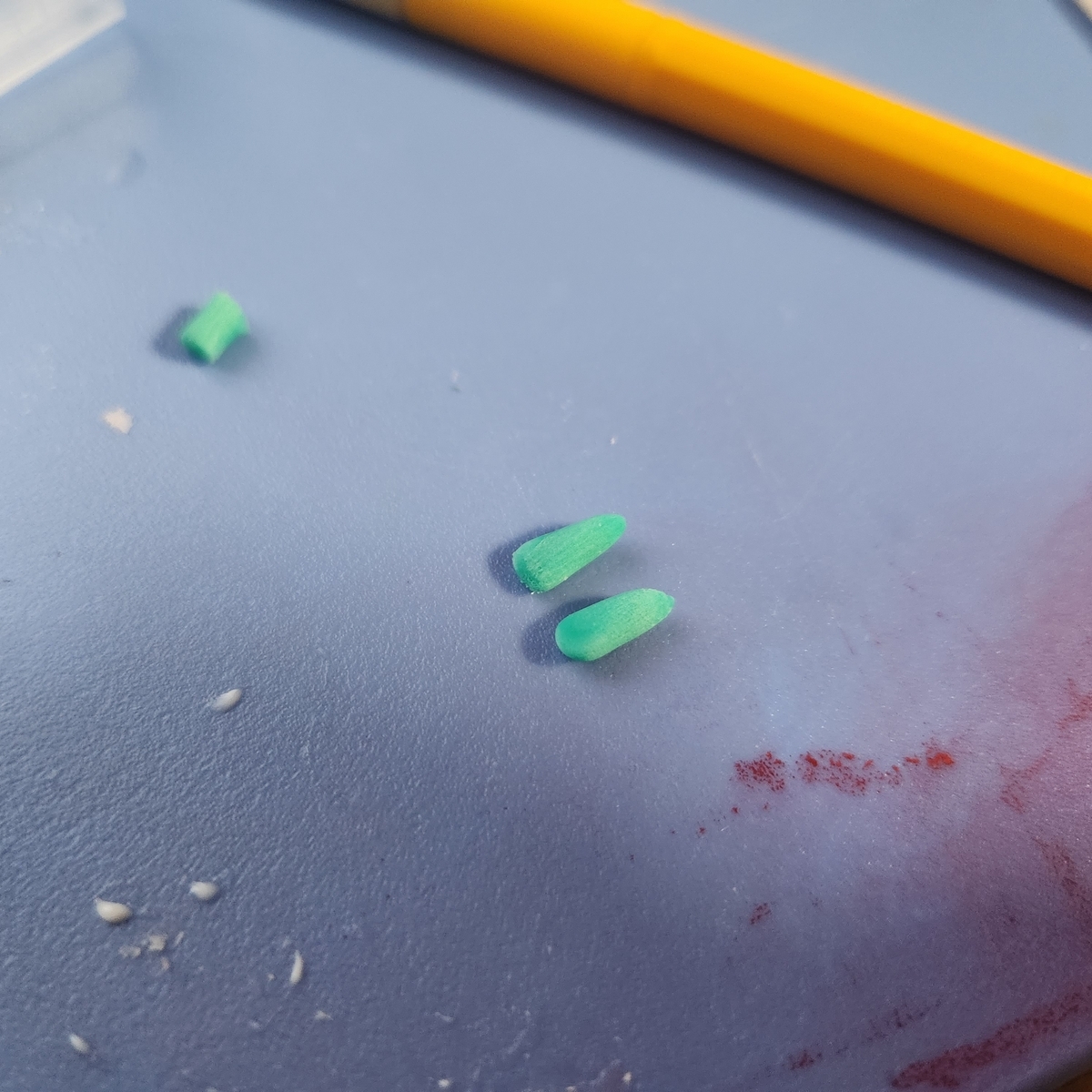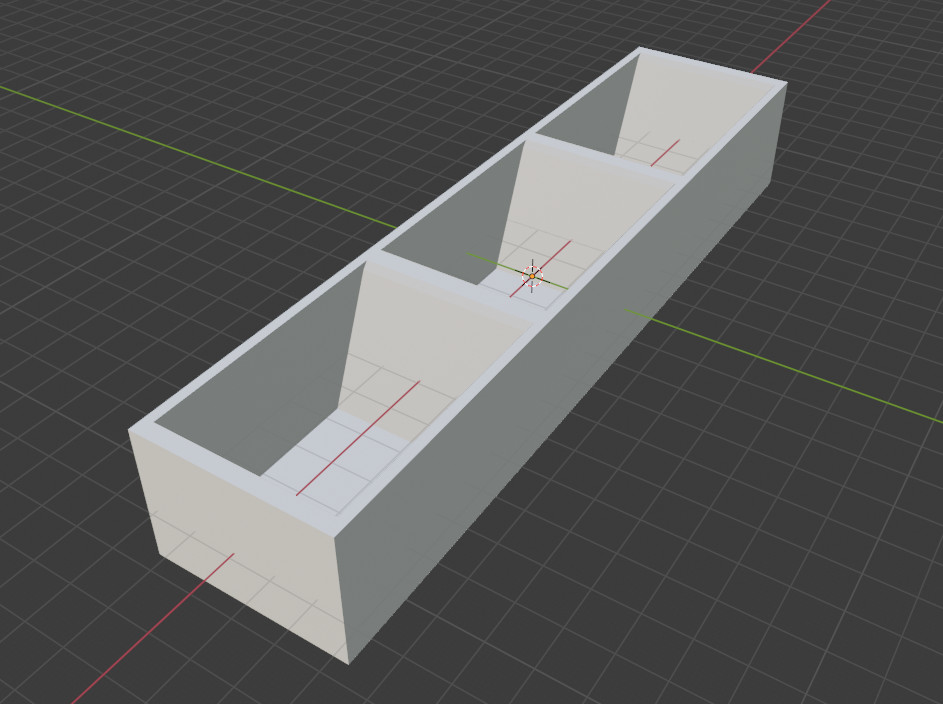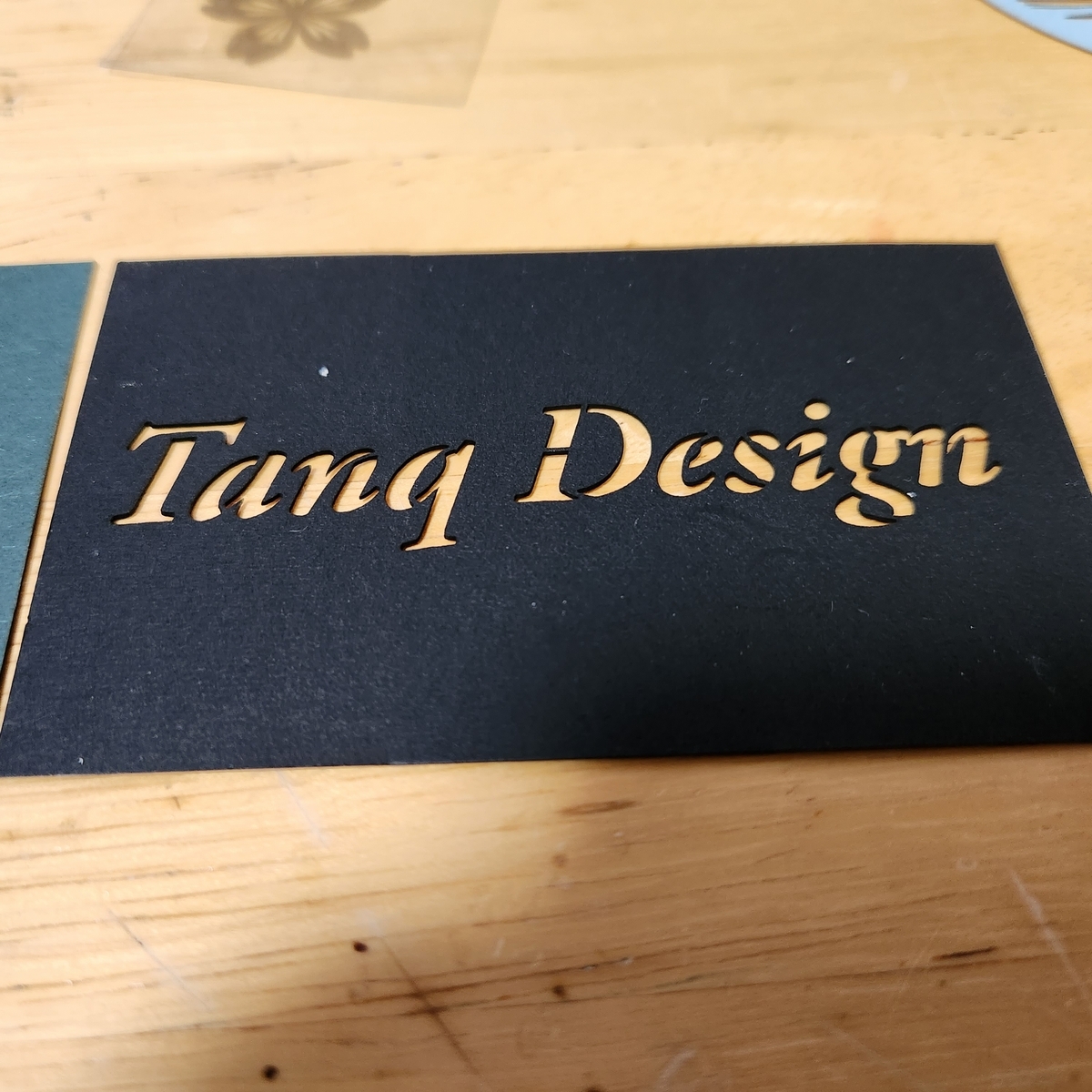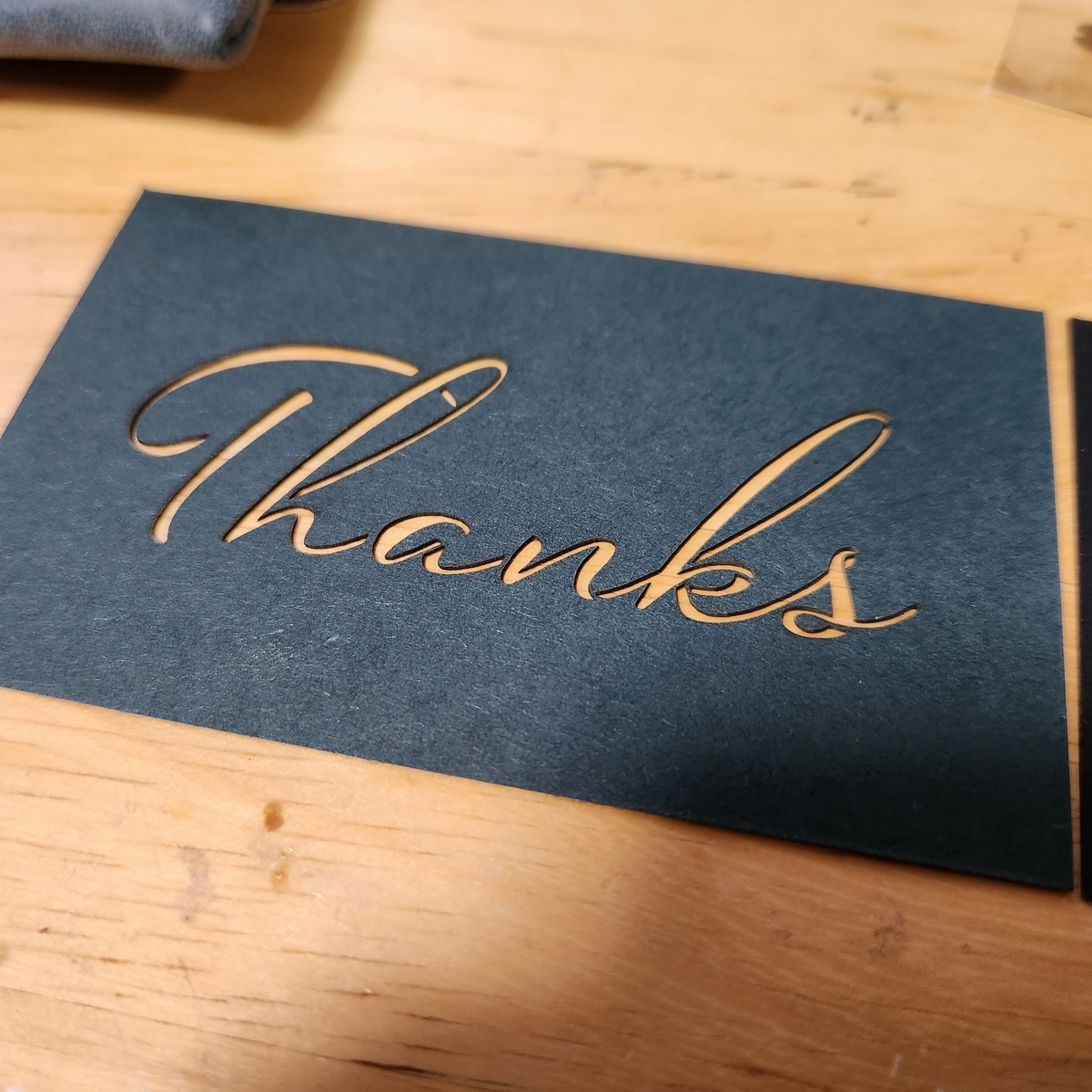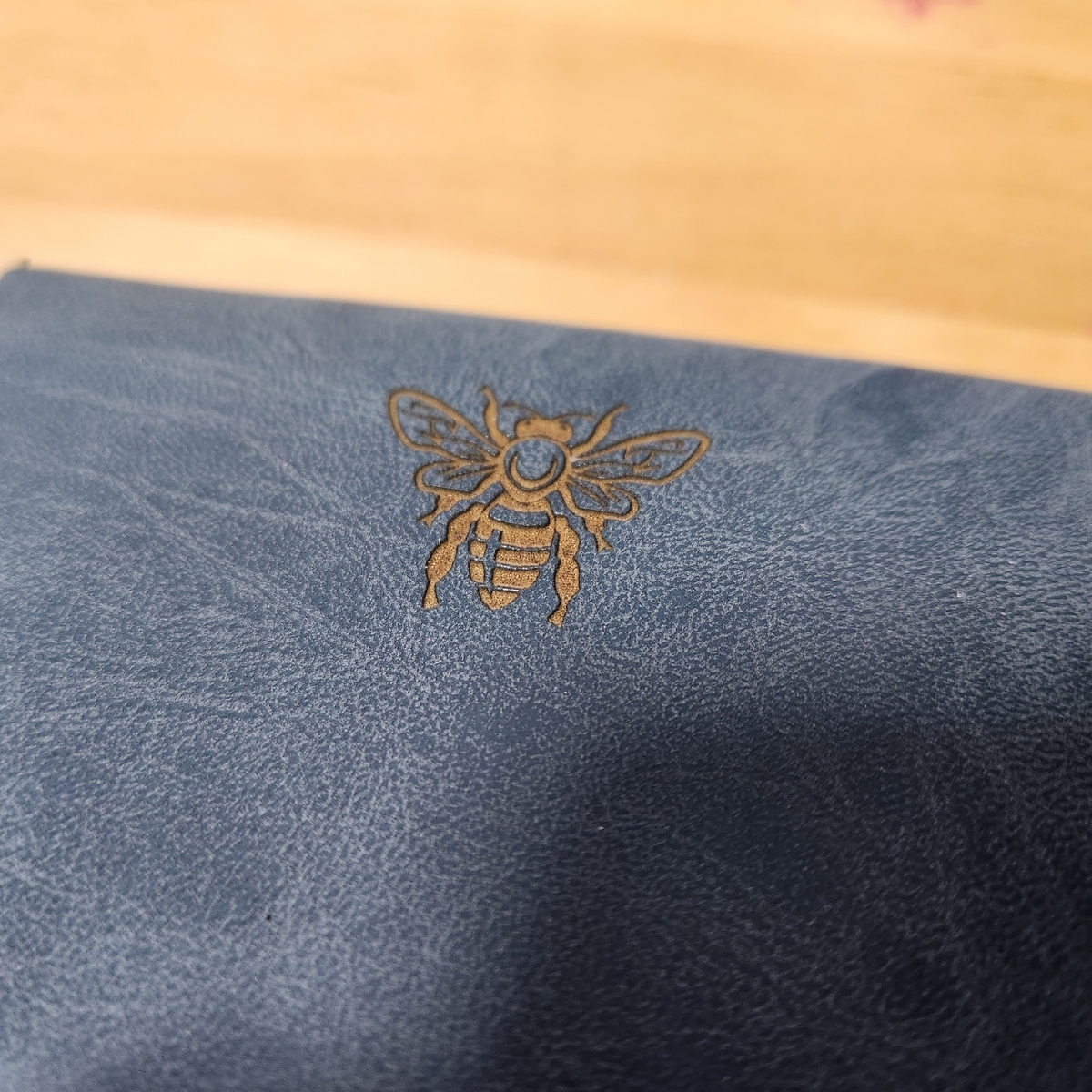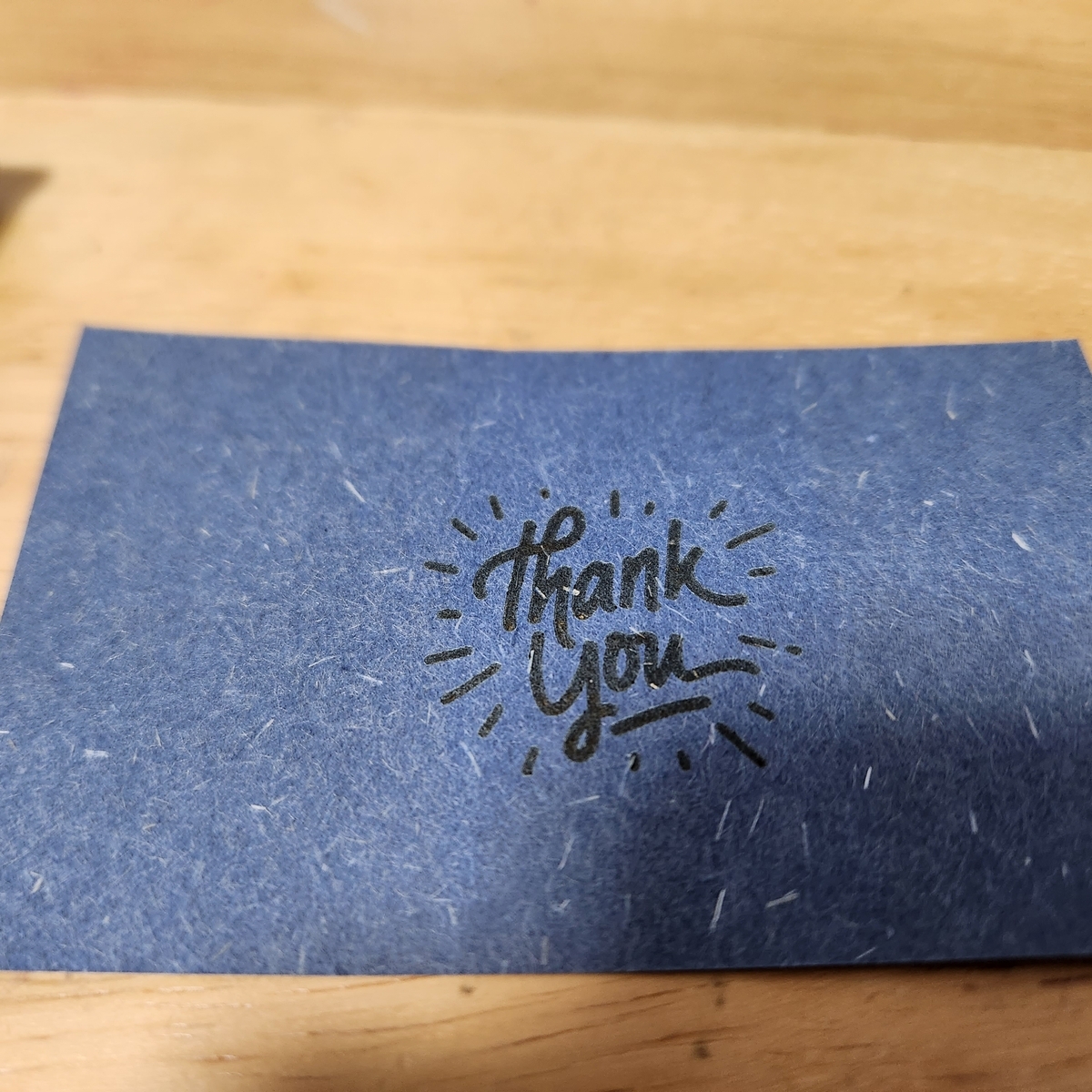前書き
#1がばかみたいに長かったので、今回は自重します。
本文 - 自作キーボード&クラフト篇
仕様
筆者は力加減ができない悲しい生き物のため、やすりがけをしていると削りすぎることが度々あります。
そのため、今後頒布するポリマークレイのキーキャップでは、下部の隅にベースにしているキーキャップが露出するのは仕様です、と明記することにしました。
仕様であり仕方がありませんので、お求めの際はご承知ください。
キーボードにはめてしまえば、そんな目立たないとは思いますが、気になる方は多いと思いますのでしっかり表示します。
コーティング
ポリマークレイのキーキャップのコーティング方法に迷っています。
樹脂なので、何もコーティングしなくとも、研磨すれば多少光るのですが、表面を保護する、強化する意味をこめて、コーティングしたいです。
ですが、UVレジンだと樹脂表面と癒着しないため、傷が入って空気が入ったりするとぺりぺりとはがれてしまいます。
そのため、UVレジンの次に、ハンドメイドクラフト用のニスを試しました。 こちらです。
ですが、所定乾燥時間の一時間後および二十四時間後に水研ぎしたところ、表面がふやける状態になったため、このニスは水研ぎには向いていなさそうな気配を感じました。
次に、水性ウレタンニスを使用してみる予定。 でも結局癒着しない以上、いつかは剥がれる運命なのかもしれない。
キーキャップへの彫刻印刷
前回#1で書きましたが、レーザー彫刻機によるキーキャップ表面への印字のめどがたちました。
なので、ゲーム向けにこういうキーキャップをつくりたい次第。
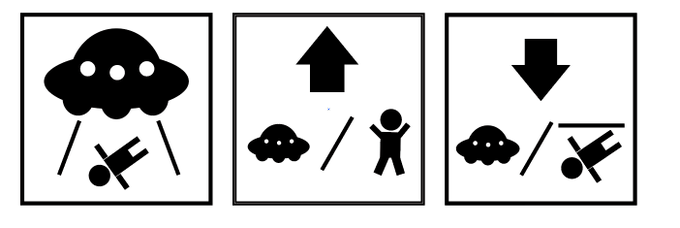
左から、マウント(空を飛べる乗り物)搭乗、マウント上昇/ジャンプ、マウント下降/潜水、です。
乗り物がUFOなのは、絵が描きやすいからです。 後、乗るっていう描写も楽だから。
こんな構想を前々から持っていたら、ゲームにUFOマウントが実装されてしまうという事態になりました。
まあ、そんなこともあるさ。
後は、キーキャップの真ん中に印刷できるように、治具を作ったり調整したりする必要がありますが、うまくいったら、少しつくって頒布してみたいと思っています。
(アブダクトのイメージ自体は広くイメージされているものだと思うので、これが何かの権利を侵すことにはならないと思っています……)
左手デバイス
別記事で書いていますが、FF14を遊ぶにあたって、左手デバイスのRazer Tartarus V2を使っています。
時々キーが入りっぱなしになって暴走すること以外は、特に不満のないデバイスなのですが、このたび不満点がひとつ発生しました。
スイッチがMX互換ではないことです。
キーキャップへのレーザー彫刻機での印刷めどがたったので、できたらMX互換キーキャップを装備したいなあと思ったのです。 そのため、いい感じの左手デバイス製作を思い立ちました。

構想はこんな感じです。 Tartarusを踏襲しつつ、右下キーを増やしたいと考えています。 また、キーの傾斜を強めて、奥のキーも多少押しやすくしたいとも。
構想図は角度とか列ごとの距離とかを何も考えていませんが、方向性はわかってもらえると思います。
このようなデザイン(いわゆるエルゴノミック?)を実現するには、基板を分割したり曲げたりする必要があります。
分割して配置するのは、あらかじめ角度や距離を計算してそれにあわせた分割をする必要があるため、めんどうです。 そのため、今回はフレキシブル基板を採用したいなあと考えたり考えなかったり。
また、フレキシブル基板にしたからとはいえ、角度や距離を自由にするには限界があると思い、列ごとに基板を分割する方針にしました。 つまり、指ごとに基板を配置するということです。
さらに、行数の違う列にそれぞれ基板をつくるのはめんどうくさいので、途中とちゅうにパッドを設けて、基板をカットできるようにしようと考えました。
この二点の方針で考えた基板の構想は次の通りです。
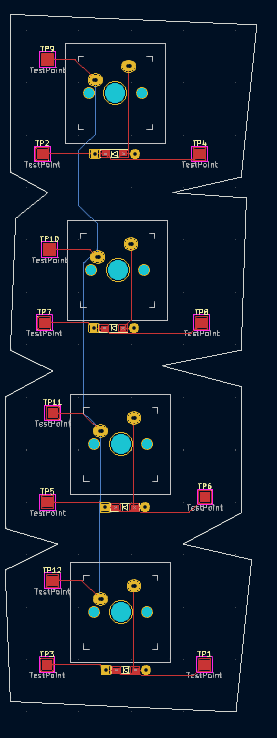
(ただのパッドにしていますが、もしかしたら、スルーホールも開けて、配線を通して固定しやすいようにしたほうがいいかもと今思いつきました)
普通のキー部分はこんな感じでいくとして(実現可能かはこれから調べます)、 後はホイールとジョイスティックです。
ジョイスティックは部品が売られているのを知っているので、大きさとかを吟味して買います。
ホイールは、今回初めて調べたのですが、エンコーダ部分とホイール部分が別々に売られているようなので、もっと調べて、いい感じの買いたいと思います。 (ホイールは、要はロータリーエンコーダーらしいです)
そして、ホイールとジョイスティックを固定するための基板。 これも発注する、もしくはユニバーサル基板とかで対応できるかな?という感じ。
右下の離れているキー部分はフレキシブル基板を切って対応。
――と、まあ、こんな感じで構想はできました。
構想時間:七時間くらい(ご飯、ツイート、調査、記事のこの項目の作成時間を含む)です。
実現可能性はこれからですが、情熱のあるうちに作業したほうがよいことはわかっているため、せっせと調べて、考えて、作業していきたいと思います。
何か続報ありましたら、Twitterとかこのブログとかで。
後書き
短くないね、長いね。
![[商品価格に関しましては、リンクが作成された時点と現時点で情報が変更されている場合がございます。] [商品価格に関しましては、リンクが作成された時点と現時点で情報が変更されている場合がございます。]](https://hbb.afl.rakuten.co.jp/hgb/38859b00.a5b7a47e.38859b01.82ceac60/?me_id=1216110&item_id=10006947&pc=https%3A%2F%2Fthumbnail.image.rakuten.co.jp%2F%400_mall%2Fshugale%2Fcabinet%2Fnendo_item%2F281810_a.jpg%3F_ex%3D240x240&s=240x240&t=picttext)